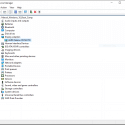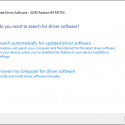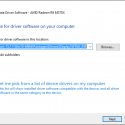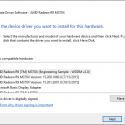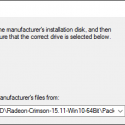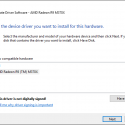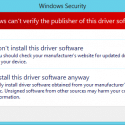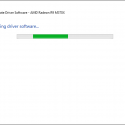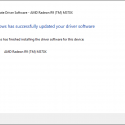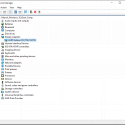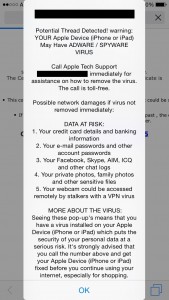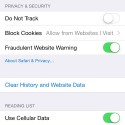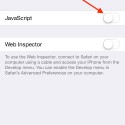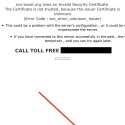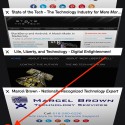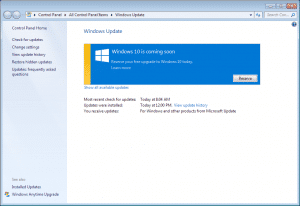Tech Tips
Update Boot Camp Radeon R9 M370X Driver on a MacBook Pro Retina 15″ Mid-2015 (Rainbow Six Siege fix)

Update 2: As of October 2016, AMD and Apple have yet to release an updated Radeon driver since April. I have just used the process in this article to update to version 16.9.2 of the Radeon drivers to verify it still works correctly. I wish AMD and Apple would update their official drivers more frequently, but at least we still have an option to update unofficially on our own.
If you purchased a MacBook Pro Retina 15″ model this year after late May, you may have purchased the model with the AMD Radeon R9 M370X discrete graphics processor. For those of us who run Windows through Boot Camp on this Mac, keeping the graphics driver updated is a little bit of a chore. It seems that AMD (maybe at Apple’s behest?) is not supporting the Radeon R9 M370X GPU in this MacBook Pro with their standard Radeon driver updates. Instead, this GPU will only run specific Boot Camp drivers that you can download from AMD’s site or through Apple’s Software Update utility.
The last time these drivers were updated was September 21st. Now that it is early December, these drivers are a little over two months old. For most people, that really isn’t much of an issue. Unfortunately, for those of us that like to play games through Boot Camp on our Macs, these drivers are a little long in the tooth. Specifically, if you are trying to play the recent release of Rainbow Six Siege on a MacBook Pro Retina 15″ Mid-2015 model, you will have noticed significant graphical glitching as this video demonstrates:
As the video states, it turns out the fix is to simply update to the latest Radeon graphic drivers. This normally would be a no-brainer easy fix, except that I stated above we MacBook Pro Retina owners who have the AMD Radeon R9 M370X can not update our drivers past the official September 21st release. I did a lot of research and found no solutions available. This is very infuriating, as I was fairly confident that AMD’s latest release probably would work on this GPU as it was part of a family of processors that pretty much use the same drivers. It is only because AMD specifically excludes the Radeon R9 M370X GPU from their driver installer that we are left out. If there was only a way to force the drivers to install, I felt I could make it work.
To make a long story short, after some research and experimentation, I have discovered a way to unofficially update the Radeon R9 M370X driver on a MacBook Pro Retina 15″ Mid-2015 to the latest version, fixing the issue with Rainbow Six Siege. Simply follow the instructions below and if you’re in the same boat as I was, you’ll find this to be a workable life vest until AMD and Apple release their next official driver release.
A Few Words of Warning
Obviously this is procedure is completely unsupported by Apple or AMD. While I do not think this procedure should cause any significant problems for your Windows installation or your Mac, installing this unsupported driver is completely at your own risk. If your Windows operating system crashes or your Mac blows up, it’s all on you. Apple or AMD will be of no help and will likely admonish you for trying something you read on the Internet. Additionally, I’ve only tested this on Windows 10 64-bit. In theory the core of this procedure should also work for Windows 8.1, but I’ve not tested that and will likely not ever test it myself. So far in testing my Boot Camp installation and Rainbow Six Siege for a few hours, almost everything seems fine. The only issue I’ve uncovered is that the screen brightness controls don’t work. There may be some other glitches lurking, but I’ve not suffered them yet. However, for me this is an acceptable trade-off, as I pretty much only use Boot Camp to do various Windows testing and play Windows games. However, if you are not going to play Rainbow Six Siege and you otherwise have no issues with your current Boot Camp installation, I would not advise following this procedure. Just be patient and wait for the next official Boot Camp graphic driver release.
Anyway, with no further ado, here is how to unofficially update the Windows 10 64-bit Boot Camp Radeon driver in a MacBook Pro Retina 15″ Mid 2015.
- Download the latest Radeon drivers for R9 300 Series from this page: http://support.amd.com/en-us/download/desktop?os=Windows+10+-+64
- Run the installer. It will fail with “We are unable to find a driver for your system. No supported AMD hardware was detected.” However, it will have copied the necessary installation files to your drive.
- Edit the following file, noting that the path and INF filename will be slightly different for newer versions of the driver:
C:\AMD\Radeon-Crimson-15.11-Win10-64Bit\Packages\Drivers\Display\WT6A_INF\C0296567.INF
- Put a semicolon ; in front of the following line or lines (there will be at least one, but maybe 2 or more)
ExcludeID=PCI\VEN_1002&DEV_6821&SUBSYS_0149106B
- Save the file.
- The line(s) above serve to exclude installing the Radeon driver for this specific GPU. A semicolon serves to mark the line as a comment, disabling the exclusion. This would normally be enough to force the driver to install on an unsupported system. However, it turns out that the driver is not digitally signed and Windows 10 64-bit by default will not install unsigned drivers. So we must disable driver signature enforcement first. Instead of detailing all the steps here, please read the following article if you do not know how to do this yourself. http://www.howtogeek.com/167723/how-to-disable-driver-signature-verification-on-64-bit-windows-8.1-so-that-you-can-install-unsigned-drivers/
- Once the computer has rebooted after you have disabled driver signature enforcement, follow the steps below that I have included screenshots for:
- Open Device Manager, expand Display Adapters, right-click AMD Radeon R9 M370X and choose Update Driver Software …
- Click “Browse my computer for driver software”
- Click “Let me pick from a list of device drivers on my computer”
- Click the “Have Disk …” button
- Click the “Browse …” button and browse to to C:\AMD\Radeon-Crimson-15.11-Win10-64Bit\Packages\Drivers\Display\WT6A_INF then click the OK button
- You should see “AMD Radeon R9 (TM) M370X” listed. Click the Next button
- You will be prompted to confirm the installation of an unsigned driver. Click “Install this driver software anyway”
- The driver installation process should proceed. The screen should go blank at one point.
- Once you see this, the driver has been updated to the current Radeon driver.
- At this point, you can tell the driver is updated because of the (TM).
Now that the driver is updated, you should be able to run Rainbow Six Siege without the graphical glitches we had to suffer with earlier. Please be sure to keep your head down, look around those corners, and watch your teammates backs!
Hopefully this procedure helps you if you own a MacBook Pro Retina 15″ Mid-2015 with AMD Radeon R9 M370X GPU. I believe that some recent iMac owners with a similar AMD Radeon GPU may also suffer from the same problem. In theory, this general procedure should also work if we can identify which “ExcludeID” line should be commented out. For all I know, it might be the exact same line, but it is likely a different one. If you have a recent iMac with an AMD Radeon GPU, let me know if you want me to help you out. Also please comment below if this procedure helped you out!
How to Thrive and Survive in The New World of Technology

Part 1: You’re Not the Problem. Old Technology is.
There is no doubt that in the last 10 years, technology has moved faster than ever before. For many people and business owners, this rapid pace of technology development has left them feeling confused and overwhelmed. I am very familiar with the problems that my clients have faced in the last several years trying to keep up with all the new technology. I have identified several tips for users who are looking to thrive and survive in The New World of Technology.
Stop Blaming Yourself
The very first piece of advice I have for you is to stop thinking of yourself as technology “illiterate,” technology “stupid,” or any other such derisive term. Technology should make your life easier, not harder. If you are having difficultly using or understanding your technology, you are probably using the wrong technology! One key trait of New World Technology is increased simplicity user-friendliness. In this day and age there is no reason to continue using frustrating technology.
If you want to thrive and survive in The New World of Technology, you must shift your mindset. Instead of thinking that new technologies are “too smart” for you, understand that new technologies are actually easier to use than ever before. Even though all this new technology is more powerful than ever, a great deal of that power is because it is much easier to use. That ease-of-use has led to many more people using technology than did in the past. If you continue to bury your head in the sand, you will be left behind and you will have no one to blame but yourself.
1990’s Technology? As If.
The year is 2015. You must stop thinking in terms of 1990’s technology. Yes, the Windows PC was the dominant technology for nearly 20 years. For many of us, we “grew up” with that technology so it isn’t surprising we base our world view of technology on this old standby. However, The New World of Technology is dominated by mobile devices and distributed data. If you think that you must sit down at a desk to work with a computer, you are stuck in the 90’s. The New World of Technology allows us to work with our technology and access our data from almost anywhere in the world. Instead of chaining us to our desks or even our offices, today’s technology allows us to be much more flexible with our lives. We can travel more to meet with clients and partners. We can work from home and still be connected with our coworkers. We can even be more free to take time off work because we know we can access data and respond quickly if something urgent comes up.
Getting away from a 1990’s technology mindset also goes hand-in-hand with the ease-of-use I was talking about earlier. A lot of people feel that they want to stick with the tried-and-true Windows PC metaphor because they think that learning new technologies will be hard. Once again, they base their view from their past experiences with technology. Yes, working with a Windows PC was frustrating experience! It still can be even today! But newer technologies are much easier to learn. The learning curves are much smaller. By trying to stick with familiar technologies, many people are doing themselves a disservice. They are inadvertently keeping their technology experience frustrating by not embracing The New World of Technology.
Free Your Mind
To sum up, if you want to thrive and survive in The New World of Technology, you need to stop blaming yourself and get away from old, confusing technology. I can offer many examples of people from old to young who have embraced New World technologies and no longer consider themselves technology “illiterate.” You could be next!
Once you come to grips that you can master newer technologies and let go of the past, come back to read the next article in this series, where I will offer additional tips and advice. As always, if you have any technology related questions, please do not hesitate to ask me anything!
Doctors and Healthcare Professionals: HIPAA is a Pain. Here is Your Prescription.

As a technology consultant, I get a lot of questions regarding HIPAA compliance from my clients. While I can offer advice on specific technology implementations that can help a provider become compliant, there is a lot more to HIPAA than just technology. There are many polices and procedures that must be developed and enforced in order for a medical provider to adequately protect their patients’ data and comply with HIPAA. Fortunately for me, I was lucky enough to meet Jim Moore, a certified HIPAA professional with over 30 years of experience in healthcare practice consulting. I am partnering with Mr. Moore and his company, Compliance by the Quarter, to help my medical practice clients get and stay in compliance with HIPAA and adequately protect the medical records of their patients.
One piece of advice shared by Mr. Moore is that HIPAA requires every medical practice to retain a “privacy officer.” A privacy officer is in charge of creating and enforcing patient privacy protection policies and practices. However, while this privacy officer could be anyone on staff, including the doctor or medical provider, this position can actually be outsourced. Most doctors and their staffs are already overburdened enough as it is. By outsourcing their HIPAA privacy officer to a company like Compliance by the Quarter, medical practices can greatly simplify the work required to adequately protect their patients’ medical information and comply with HIPAA.
Many healthcare professionals are not aware that a single violation of HIPAA can cause them to be fined as much as $50,000. Hiring a HIPAA professional like Jim Moore and outsourcing the role of HIPAA privacy officer can ensure you are protecting your patients’ medical information and significantly reduce the risk of such devastating fines. If you are a healthcare provider and would like to ensure that you are compliant with HIPAA, both from a technology and procedural standpoint, please contact me here, or feel free to contact Mr. Jim Moore at his company’s web site.
Is Your Doctor Protecting Your Medical Records? How to Find Out.
Do you know if your doctor or medical provider is adequately protecting your private medical information? Do you even know what questions to ask in order to find out? Fortunately, there is one simple question you can ask your doctor, dentist, chiropractor, or any other medical provider to gauge how seriously they take patient privacy. I will share this question at the end of the article, but first, you should understand just how valuable your medical records are to criminals and why you are at real risk.
As a technology consultant, I have taken many questions from my medical clients regarding compliance with HIPAA, the federal law that among many things, requires the protection of patient medical records. Given that technology is integral to medical record keeping, it isn’t surprising that my clients are asking me for advice. Unfortunately, I have not studied the pages upon pages of legalese that the HIPAA law and its various amendments encompass nor am I qualified to offer advice on legal matters. So while I can offer advice on specific technologies that can help with HIPAA compliance, it is ultimately the responsibility of the medical provider to ensure that they are protecting the medical information for their patients. There are many other factors to HIPAA compliance than just technology and I understand the frustration many of my clients feel when dealing with such a enormous law that in many cases is vague and unclear.
Regardless of HIPAA, the fact is that your medical records are extremely valuable commodities to information criminals. Protecting our medical records should be a priority for all of us. Unfortunately, most people have no idea just how valuable their medical information can be so they make no effort in talking to their medial providers regarding the provider’s patient privacy practices. Additionally, even many medical providers have no idea how valuable this information can be and it puts their patients at risk of a data breach.
Many small medical practices think they are safe because they believe criminals aren’t likely to bother with them. However, according to Jim Moore, certified HIPAA professional and a 30-year veteran in healthcare practice consulting, criminals are in fact targeting small practices because they realize that many small medical providers are lax on their patient privacy practices. He says that given the high value of even one person’s set of medical records, a data breach at even a small town medical practice can be a windfall for criminals. Worse yet, because they think they are not targets, many small medical practices are willfully ignoring HIPAA and not implementing strong patient privacy protections.
As a patient, our medical providers ask us to sign “HIPAA forms.” Many patients think that is all that is necessary for a practice to be HIPAA compliant! If one were to ask their medical provider if they are HIPAA compliant, most would probably answer that they are. This is not because the medical provider is being dishonest, but because the HIPAA law is so broad many providers only have a rudimentary knowledge of what is actually required for compliance. So instead of asking if your provider is HIPAA compliant, you should ask instead to speak to their “privacy officer.” HIPAA requires every single healthcare office to have a privacy officer, whose responsibility it is to create and enforce patient privacy protection policies and practices. If your medical provider does not know what a privacy officer is or does not claim to have one, this is probably a solid sign that the office is not actually HIPAA compliant and likely does not have adequate privacy protection practices. This is also a great question to ask potential medical providers BEFORE you become their patient. If the practice does in fact have a privacy officer that’s good news. The acting privacy officer can be the doctor themselves, but more likely one of their staff, or even an outsourced provider. You can then ask the privacy officer if they have some sort of certification to prove they are HIPAA compliant or have them explain to you what steps they take to ensure your medical records are secure. Hopefully they provide answers that make you trust their competence. However, if your provider does not have a privacy officer, or if their answers to their patient privacy practices are not satisfactory, it is up to you if you choose to continue to remain a patient or find a medical practice that does adequately protect their patients’ private data.
A special thanks to Jim Moore, certified HIPAA professional, for much of the information in this article. Additionally he has offered to answer any questions you may have regarding the protection of your medical records. If you have any questions about this article, please feel free to comment below.
Get Ready for iOS 9 and the iPhone 6S
It’s that time of year: the weather is getting cooler, the leaves are changing, and Apple is releasing a new iOS and new iPhones. I’ve written a couple of articles in the past that help people get ready to upgrade to a new iOS and get ready to transfer all their stuff to a new iPhone. I went back and re-read those articles and found that they still apply to this years’ upgrades. So if you want to upgrade your old iPhone or iPad to iOS 9, or you want to get your current iPhone ready to transfer to a new iPhone, feel free to read the following articles, keeping in mind they were written in years past. Then when you’ve read them, if you have any questions, please feel free to post them on my new Question and Answer section of my web site.
iOS Download too Big? Use iTunes Instead
Buying a New iPhone? Backup Your Old One First!
Apple Preps New Devices for Holiday Rush
Last week Apple held their now-traditional fall event where they unveiled their latest iPhones. However, Apple also unveiled two other major device updates that you should pay attention to as we enter the holiday gift-giving season. To help you out, I will summarize Apple’s major announcements.
 iPhone 6S and iPhone 6S Plus
iPhone 6S and iPhone 6S Plus
As expected, Apple introduced their latest iPhones approximately one year after their previous models. The iPhone 6S and iPhone 6S Plus look virtually identical to their previous generation counterparts and reports indicate that most cases designed for the iPhone 6 and 6 Plus will work with the newer generation iPhones. Besides a significantly more powerful processor and some other underlying technology upgrades, the main change to the 6S line of iPhones will be the addition of what Apple is calling “3D Touch,” which basically means the new iPhones will respond to how hard you press the iPhone’s screen, not just a simple tap. This should make the iPhone a lot more productive for users who are very familiar with their iPhones, while not making the overall usage more complicated for new users. The other notable features for the new iPhones will be a higher megapixel camera that will also take pictures that can be “brought to life”, as the camera will capture frames from just before and just after the picture is snapped, giving the illusion of movement to a picture. Apple is calling this “Live Photo” and because users will not need to do anything different besides just taking a picture, I think it will be a popular feature.
iPad Pro

Apple TV

Apple Watch

Questions?
If you a question about these new Apple devices or any other technology product, please feel free to post it to my new Question & Answer section of my web site. I’ll be happy to help answer your questions and every question posted may help someone else.
Scam Web Pages on iPhones: How to Get Rid of Them
If you’ve come to this page because you are worried that the FBI or any other law enforcement agency is threatening you with arrest through your web browser, PLEASE read this entire article carefully. These types of “warnings” are scams meant to prey upon your fears. Law enforcement does not demand fines through web pop-ups (and there is no technology that would allow them to do so even if they wanted to). So read on and relax – you are not going to be arrested because of these scam messages. I assure you, even if you think the warning looks real or is somewhat different than the warnings I describe in the article, they are, in fact, all scams.
A previous article I had written a couple of years ago about an “FBI” phishing scam affecting Mac computers continues to receive a lot of attention. Additionally, I also get a lot of questions about getting rid of scam pages that can pop up on Macs from another article I wrote. Gradually, the questions being asked are more often about these types of scam pages showing up on iPhones or iPads. Some scam pages are easy to ignore and close out. However, increasingly scammers are creating fake warning messages that seem to continually return even if we tap the OK button many times. As long as that fake warning message is showing up on our screen, we can not use Safari and browse the web. A lot of people get freaked out that the fake warning messages might actually be real since they can not seem to get rid of them. Or they believe that their iPhone or iPad is infected with some sort of virus or malware and start to panic. While it can be a little tricky to close out these scam pages on an iPhone, I have come up with a solution that is fairly simple to perform.
- First, keep in mind that whatever the dire warning says, it is a scam. Ignore the message and move on to getting rid of it. NEVER call any phone numbers displayed when you see a scam like this, even if they say they are from Apple, Microsoft, or any other well-known company.
- Additionally, your iPhone, iPad, or iPod Touch is NOT infected with any sort of virus or malware. There are NO known viruses or malwares that can infect an iPhone, iPad or iPod Touch. So you DO NOT need to overreact and do things like wiping out your device or restoring from a backup.
- When you are confronted with a scam warning that you can’t seem to get rid of, push the home button on your iPhone to go back to the home screen.
- Open the Settings app and scroll down until you see Safari. Tap on Safari and then scroll down until you see Advanced.
- Tap on Advanced and you should see an option called JavaScript.
- Turn off JavaScript (make sure it is NOT green) and then double-click the home button to pull up your recently used apps.
- Safari should be the first app listed. If not, scroll over until you see it. Tap on Safari to open it. You will need to click OK on the fake warning message once or twice more. The warning should now go away and you should be left with the underlying scam page.
- Tap the “tabs” icon in the lower right corner of the Safari window (it looks like two squares, one on top of the other). If you don’t see the tabs icon, scroll up until you see it appear. Tapping the tabs icon will bring up a screen of all your open web pages and possibly a list of open web pages on your other devices.
- The scam page should be at the bottom of all your open web pages. Tap the small “x” icon on the left side of the scam page and that should close it out. Now double-click the home button again. Look for the Settings app and tap it. Turn JavaScript back on (make it green). Now you can return to browsing with Safari again.
- The Safari settings screen
- Turn off JavaScript in the Advanced Safari settings
- When you see the underlying scam page, tap the “tabs” icon in the lower right corner
- Finally, you can kill the scam page by tapping its corresponding “x’ icon.
Once again, the key thing to keep in mind is that regardless of the nature of the scam (FBI warning, virus warning, etc.) they are in fact ONLY scams. The FBI (or other law enforcement agency) is NOT going to contact you through a web pop-up and there are NO known malwares that have ever affected the iPhone or iPad. Fear is the scammers’ weapon. So calm down and continue on with your day!
If you have any questions about scam pages or any other technology-related topic, please post your question on my new Question & Answer forum on my web site! Your questions may help other people find answers to their technology problems as well.
Update: Even if a scam web page tells you where you are located or shows you an IP address, this does NOT mean it is law enforcement. It is simple to code a web page that can query your IP address and there are public databases available that correlate IP addresses of Internet providers with physical location. This is simply a smoke-and-mirrors trick to scare you into thinking someone is tracking you. Do not play into their game by being afraid.
Is Your Internet Speed Not What it Should Be? How to Test and Isolate the Problem

Step 1: Don’t Troubleshoot Yet
The first thing to do is verify that your router can handle the Internet speed that you are being offered. Read my previous article about high speed Internet and routers for more details. The bottom line is that if your router is not capable of handling the bandwidth of the newer high speed services being offered, then all the troubleshooting in the world isn’t going to help you. Likely if your router is more than a couple of years old, you should look into replacing it. But if you have a capable router, then you can proceed with troubleshooting.
Step 2: Understand What You’re Getting Yourself Into
The key to troubleshooting a complex system is isolating the cause or causes of the problem through a process of elimination. This is true of a network connected to the Internet, such as you have in your home or business. The problem could be with your ISP’s service, the ISP’s modem, your router, some sort of wireless interference, or a computer on your network may be eating up a large amount of bandwidth. The only way to figure out where the problem lies is by testing each point in the system as methodically as possible.
You will also need to know how to configure your router. This is usually done with a web-based administration interface or configuration software. The details will be different for every type of router and if you do not know how to configure your router, you will need to consult your manual or look it up online. The details of configuring a router are well beyond the scope of this article but they are very important so you will need to familiarize yourself with them or else call a professional to help you troubleshoot.
If after reading this article you feel overwhelmed, I don’t blame you! Don’t feel bad if you would rather have a qualified technology professional do this troubleshooting for you. It can be tricky and time consuming to isolate the problem with an Internet connection.
Step 3: Prepare Yourself
The first thing you will need is a tool to test the throughput of your Internet connection. It’s one thing to think your connection is slow, it’s another to prove it. For testing an Internet connection, it is best to use a traditional personal computer, such as a Windows PC or an Apple Macintosh. It is also best to use one that has an Ethernet port as well as wireless networking so that you can compare the results later on in the process. Ideally, you will test with more than one computer in order to isolate the computer itself as the source of a problem. If you are using a Windows PC, you must ensure that the computer is free of all malware because malware can often interfere with your computer’s operation and skew the results of bandwidth testing. Similarly, regardless of the type of computer you are using, make sure it is functioning properly across the board. If your Mac or PC has a lack of RAM, or if it is old and the hard drive is failing, or if it is suffering from any sort of problem, your testing results may not be accurate. If you are not sure your computer is malware free or otherwise operating correctly, consult with your trusted technology professional to have your computers worked on.
Once you have a suitable computer for testing, you will need a way to actually measure the throughput your can put across your network. There are many speed test web sites on the Internet that can do this for you. Since I personally have Charter Internet and many of my clients in the area do as well, I tend to use Charter’s Speed Test site. Even though it is run by an ISP, I have found that the results are accurate, even when running from other Internet Services. I like Charter’s Speed Test site because it is extremely simple and has no ads or other junk on the page. However, in the case that Charter’s Speed Test isn’t accurate where you live, I also use another site called Speakeasy Speed Test and on occasion to verify that I’m seeing consistent results, I also use Speedtest.net (although I don’t like the types of ads they run on that site, especially the ads for computer “cleaners” such as MacKeeper – stay away from that software).
Now that you have a computer with a wired Ethernet port ready and know which speed tests you are going to run we can begin with the actual troubleshooting process. Note that the process I’m going to detail is for Internet connections where you have a “modem” from the ISP and your own separate router device (a very common scenario for cable Internet services). If you have a service where your Internet device is a combination modem and router, then you have fewer devices to isolate. Where my instructions specify a modem and router, just know that you have only one device and modify your procedure accordingly. That being said, the combination modem/routers that ISPs provide are often low-end devices and may not provide great performance. Consider replacing your ISP-provided combination modem/router with a separate router if feasible.
Step 4: Establish a Baseline
Begin by running a few speed tests and getting a baseline speed. It does no good to start troubleshooting if you don’t know what speeds you had initially. After running the speed tests (ideally from at least a couple of different computers), take a minute to review your results. It may be possible that you are not getting as slow of speeds as you thought you were or perhaps only one computer is showing slow results. Consider the results of your baseline testing before going on to the next steps as you may not need to proceed with more in-depth testing just yet.
Step 5: Power Cycle your Network Equipment
Once you’ve run the speed test and have reviewed your results, go ahead and unplug power from both your router and your modem. Wait about 10 seconds or so before powering up your modem first. Wait about a minute or two before powering back up your router. This sequence is a little nitpicky but in general is the best way to ensure that your Internet connection comes online properly. Wait another minute or two after powering up your router and then perform the speed tests again. What we are trying to find out is if restarting your devices helps your Internet speed. If your speed is much better after restarting your devices, then stop the troubleshooting process here for the time being. Run periodic speed tests to see when and if your Internet speed drops. If your speed does drop again in the near future, repeat the power cycling process once again. Basically, if restarting your devices helps your connection for a day or two (or longer), it may be indicative of issues with one or both of those devices. They may be malfunctioning and you can proceed with further troubleshooting. However, before moving on with troubleshooting, make sure you purchase an uninterruptible power supply (UPS for short), also known as a battery backup, to use with your Internet modem and router. Sometimes power issues are a direct cause of problems for Internet services and using a UPS will help ensure that your devices are receiving clean power all the time. I have seen the use of a UPS eliminate Internet problems, including slow connections for many of my clients.
Step 6: Isolate Your ISP Modem
First test the ISP connection by itself. In other words, you will need to connect a computer by wired Ethernet directly to the ISP’s modem. As I mentioned above, you will want to make sure you are connecting a computer that is reasonably well performing and not burdened by malware. If you get the speed your ISP is providing to you or really close to it, then the problem is probably not with the ISP service or their modem. Go on to Step 7. But if you are still getting slow connection speed, test with another computer to make sure that your first computer isn’t the problem. Then if you are still getting slow results, you should call your ISP and have them test the connection and/or replace your modem.
Step 7: Isolate your Router
If the speed coming directly from your ISP’s modem is where it should be, the next step is to do isolation testing on your router. I recommend turning off the wireless connection for this test, so that any wireless devices do not connect to your router while you are testing it. Alternately, you can change the name of the wireless network and/or password so that any devices that were connecting to it can no longer do so. Reconnect your router to the ISP modem (you may possibly need to restart your modem first). Connect the same computer that you used earlier using wired Ethernet so that you can compare the same computer’s results. If your router is working properly with wired networking, then you should see nearly the same speed you saw when directly connecting to the ISP modem. However, if you have been careful to make sure that no other devices are connected to the router (either wired or wireless) and you are not getting the same speed when testing through the router, then the culprit is likely your router. If this is the case, you may want to try factory reseting your router to eliminate the possibility of a corrupted configuration mucking things up. Additionally check to see if you can upgrade your router’s firmware, as often new firmwares offer performance fixes with certain scenarios and loading/reloading firmware can sometimes fix a glitchy router. These steps serve to eliminate “soft” problems and help confirm that your router has a hardware malfunction. If your router has a hardware malfunction, then go buy a new router. See my previous article for some advice on what kind of router to purchase.
Step 8: Test your Wireless Networking
If your router gets good speed while testing it with an isolated wired connection, then you will need to test the wireless function. You can try shutting down all wireless devices you have in the house (which sometimes is hard given how many smartphones and mobile devices we all have) or you can simply change the wireless network name/and or password so that all those devices can no longer connect. If you can use the same computer you used for the wired testing, that is good since you will be able to compare direct results. But if you can’t, then once again make sure your new wireless device is reasonably well performing and free of malware.
Start by testing in the same room as your wireless router. If your speed is immediately slower than it was with wired testing, then either the wireless part of the router is malfunctioning or you have a wireless interference issue. Again, you may want to factory reset and/or upgrade the firmware of the router to be sure. However, it is possible that the issue is with the device you are testing with. Try testing with another computer to be sure.
If you have a wireless interference issue, these can be very hard to resolve. The good news is that most interference issues are with the 2.4 Ghz frequency range and the newer 5.4 Ghz frequency range doesn’t seem to suffer from as much interference. So if you have an older wireless router that only supports 2.4 Ghz, upgrading to a newer router with 5.4 Ghz capability may help out. It may also be possible to turn off your 2.4 Ghz radios and only use 5.4 Ghz. Unfortunately, many older and less expensive computers may only support 2.4 Ghz. So all you can do is test various configurations and see if there is any improvement. In crowded areas such as apartment buildings, there may not be much you can do at all. You can Google “resolving wi-fi interference” to find more information.
If your speed tests well, then your wireless router probably isn’t malfunctioning. Move further away from the router and test again. This procedure begins to determine if the range of your wireless network is an issue. Perform subsequent tests from various areas of your house that you frequent. If you begin to see poor speed results the further you move away from your router, or if certain areas seem to be dead spots, then you may need to move your router to a different location in the house, or look into installing additional wireless access points or wireless repeaters.
Step 9: What Now?
If you’ve gotten this far and the connection tests well, then the problem may be with a computer on your network. It may be infected with malware or someone is running a file-sharing software on their computer that is using excessive bandwidth. Also, it may be that someone in the neighborhood has your wireless password and is using your service without your knowledge (you do have a password-protected wireless network, right?). All you can do is try reconnecting computers/devices one at a time, and then testing again (from the same computer as before, if possible). You may want to wait 5 or 10 minutes in between connecting devices before testing. This gives them enough time to boot up and start the process that will begin exhibiting the symptoms. Obviously if you have any wired devices, you simply need to plug them in. With wireless devices, since you have changed the wireless network name and/or password, you can simply enter the new information into each device as you go along. Obviously, at any point if you are doing a speed test and find that the speed has dropped, then the last device you connected is probably the culprit. Disconnect it and retest to be sure. If you end up reconnecting all your devices (don’t forget things like your smartTV or video game consoles) and your speed test is still good, then it is possible someone else was tapping into your network. Make sure you keep your wireless password secure.
This is WAY Too Much Work!
If you think troubleshooting a slow Internet connection is too much work, I completely understand! Sometimes even I have difficulty nailing down a difficult network issue. Wireless networking can be as much of an art as a science and most people simply don’t have the time to learn the intricacies of networking, radio waves, and computer troubleshooting just to make their Internet speed faster. So if taking all these steps is just too much for you, don’t feel bad about calling in for some professional help. Oftentimes, a professional like myself can recognize when to shortcut certain steps or simply have a hunch about what the core issue is so we can get to a resolution faster. Bottom line, it may be worth paying someone to get to a resolution than to spend hours or days trying to figure it out yourself.
If you have any questions about troubleshooting a slow Internet connection, or any questions about technology, please ask them on my new Q&A forum on my web site!
Windows 10 is a Free Upgrade that Won’t Leave You Alone. How to Avoid the Pitfalls.
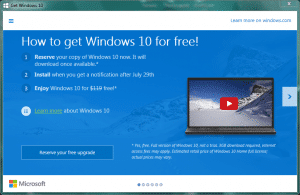
You might have already heard of Windows 10 – if for no other reason than Microsoft skipped the number nine, oddly jumping right from Windows 8 to Windows 10. However, if you’re like most people who use Microsoft Windows, you probably have no intention or desire to install a Windows operating system upgrade. History shows that most people only upgrade Windows operating systems when they purchase a new computer. This is for two main reasons. First, Microsoft has always charged for Windows upgrades. Second, most people have a natural inclination to leave well enough alone. They simply have no motivation to go through the hassle of a major operating system upgrade.
Microsoft seems to caught on to the fact that most people do not undertake Windows operating system upgrades. With Microsoft steadily losing their relevance in a mobile device-dominated technology landscape, they seem very eager to get as many people on board with Windows 10 as possible. To start, Microsoft is giving away Windows 10 to all people who are running legally licensed copies of Windows 7 and Windows 8 (but only for the first year – more on that later). Additionally, Microsoft is making upgrading to Windows 10 a part of the Windows Automatic Update function that installs patches and bug fixes. So for many people, upgrading to Windows 10 will be free and they won’t need to do anything more than running an update they download. However, for as easy as Microsoft is making upgrading to Windows 10, the question is should you do it?
To Upgrade or Not To Upgrade, That is the Question
From a practical perspective, it is always a good idea to wait awhile before installing any major upgrade. Windows 10 should be no exception. Given Microsoft’s long track record, there are almost always numerous bugs and issues on day one of an operating system release (or as in the case of Windows Vista, excessively numerous bugs). The old adage, “if it ain’t broke, don’t fix it,” is worth heeding when considering Windows upgrades. However, given the universally negative opinion of Windows 8, there are a significant number of people who are chomping at the bit to get back to a more traditional Windows interface. With Windows 10, Microsoft is basically admitting that the experiment with the Windows 8 interface was a bust. So Windows 10 looks more like Windows 7 in its default startup mode. This should make a lot of people happy, as well as the option to get the cheap Windows 10 in Australia to upgrade from the prevous version. However, even given that attraction, I still say wait on the Windows 10 upgrade until enough time has passed that most of the initial problems have been dealt with. How long is that? It depends. I would say at least 3 months, but maybe more. We’ll see starting on July 29th, when Windows 10 is officially released. Stay tuned to this blog and I’ll keep you informed.
At this point, you probably agree with me that you want to wait to upgrade to Windows 10, if you want to upgrade at all. So you think you’re probably safe. However, I want to make you aware that the way Microsoft is positioning Windows 10 in your Automatic Updates, it may be all too easy to inadvertently upgrade to Windows 10.
Lead Us Not Into Temptation
Microsoft is “advertising” the upgrade to Windows 10 by installing an icon to the task bar (in the lower right corner of the screen). Called “Get Windows 10” or “Windows 10 Upgrade Notification,” when clicked it will inform you how to get Windows 10 for free. This process is nothing much more than “reserving” your upgrade by entering your e-mail address. This icon is installed as part of a normal Windows automatic update cycle, assuming the computer is properly licensed and meets the system requirements. If you use Windows 7 or Windows 8.1, you likely will have this icon by now, assuming your computer runs updates automatically or you run them manually.
Microsoft has never promoted a new operating system upgrade like this before, has never offered an OS upgrade for free, and has never made a major OS upgrade part of the automatic update process. My fear is that many people will mistakenly run the Windows 10 upgrade without being certain what they are getting themselves into. Beyond the possible technical issues that may ensue, even if the upgrade is technically successful many computer users would be stymied by such a significant change to their user interface as Windows 10 will bring to Windows 7 or Windows 8 users.
I’ve dealt with a similar situation before with users of Apple’s Macintosh operating system. Apple made it virtually too easy to upgrade to the next version of their operating system with their App Store update system a few years ago. I’ve had numerous clients inadvertently upgrade to a new Mac operating system since it appears to be part of an routine update cycle. Luckily most Mac OS upgrades are fairly painless, but the opportunity for issues still exists. I had a few clients get bit by compatibility problems with older software or had pre-existing issues that caused the upgrade to fail and their Macs to malfunction. With the larger number of Windows users, along with the significantly broader chance for compatibility or system issues on Windows systems, I’m very concerned that we are about to witness a tidal wave of frustrated computer users in the next few weeks. At this point we don’t know for certain that Microsoft will make it easy for users to inadvertently upgrade, but it’s better to warn Windows users now than wait as it may be too late by then.
Kids and Employees Might Be a Thorn in Your Side
Even if you are fairly certain that you will be careful and not upgrade to Windows 10 inadvertently, a lot of us have kids or other family members that might not be so careful (or think they are being helpful). Talk to them to let them know that it is best to wait to upgrade to Windows 10.
Business owners also have a lot to worry about. If you own a business and your Windows computers are not centrally managed (most small business computers are not), your employees will be getting the notifications to upgrade to Windows 10. If any do decide to upgrade, it could cause issues with your computers. Again, this simple upgrade scenario has never happened before with Microsoft Windows, so it is an entirely new situation we are dealing with. Time will tell if this will be a big problem for business owners.
Given all the potential problems, the good news is that there is a simple way to disable the possibility of an inadvertent Windows 10 upgrade. If you want to ensure that your computer won’t tempt users to upgrade to Windows 10, you can uninstall the Get Windows 10 app, as detailed by this article.
Free* (But Only for a Limited Time)
One of the unusual strings attached to Microsoft’s offer of a free upgrade to Windows 10 is that it must be done within one year of its release date. If a company is making an upgrade free, why put a time limit on that offer? The reason is likely very simple, as Microsoft wants a few things to happen with Windows 10. First, they want to get away from the publicity nightmare that was Windows 8. Microsoft desperately needs a success to get themselves back on track. If they can point to a large number of people upgrading to their latest operating system, this could be a great PR opportunity. Secondly, Microsoft is a distant third place in the mobile device market behind Apple and Google. One of their biggest problems is the lack of third-party apps for their mobile platform. Developers aren’t too interested in creating software for a platform without a sizable number of users. Windows 8 did not deliver the base of users Microsoft had hoped for and Windows 7 is not part of their mobile platform. Microsoft hopes to get a large and unified base of users on their mobile platform with Windows 10. Given the speed that the mobile device market is moving, the sooner the better for Microsoft. If they do not quickly get a large number of users on Windows 10, they may face permanent irrelevance among smartphone and tablet buyers. If “free” is the carrot, limiting the offer to one year is the stick. So we must ask, is the free Windows 10 upgrade really for the benefit of users, or for the benefit of Microsoft? Bottom line, if you really do not want to upgrade your version of Windows, don’t do it. *Free really isn’t free if you end up having problems. Lost productivity and paying someone to fix your computer aren’t worth it if you don’t see any real benefits from Windows 10. And I have a sneaking suspicion that Microsoft will lift the one-year limitation at some point.
Windows 10 is what Windows 8 Should Have Been
After everything you’ve just read, you probably think I have a negative impression of Windows 10. The reality is that I think Windows 10 is actually a pretty decent version of Windows. Microsoft has made an extensive testing program available to anyone who wants to evaluate Windows 10 prior to release. I’ve been using Windows 10 on a test computer for a couple of months now. While I definitely still prefer Apple’s Mac OS X, Windows 10 is overall a much easier system to work with than was Windows 8. It brings back a lot of the familiar user interface elements that Windows users liked from Windows XP and Windows 7, while retaining some of the nice touches of Windows 8. Under the hood there are claimed performance improvements (which won’t be complete until official release) and various new features that sound good (of course, we’ll see how well the final implementations actually work). So overall, assuming Windows 10 is reliable, I actually endorse the upgrade to those who want to take advantage of the new features and benefits (after my recommended waiting period, of course). Just to reiterate, my main concern is that due to Microsoft’s promptings, users will be upgrading to Windows 10 inadvertently, without full knowledge of what they are doing. If you are fully knowledgable about what a Windows 10 upgrade entails, then by all means proceed when you are ready.
If you have any questions about Windows 10 and what it could mean for your technology, please do not hesitate to contact me right away.
Prior to reading this article, had you heard of Windows 10? Have you received the “Windows 10 Upgrade Notification” icon and have you clicked on it?
Use Dwolla for Sending or Receiving Money Over the Internet for Free

Dwolla is the name of a service that in operation is virtually identical to PayPal. Users sign up for a free account with Dwolla, associate a bank account with their Dwolla account, and then make payments online without sending bank account or credit card numbers over the Internet. The main difference between PayPal and Dwolla is that for those who receive payments, there are no fees with Dwolla. Just for historical reference, Dwolla used to charge 25 cents for any transaction over $10, which was incredibly cheap to begin with. But as I was writing this article, I discovered that they just eliminated this 25 cent fee as of June 4th, 2015. So yes, what I wrote is correct: Dwolla charges nothing for businesses to receive payments online. Dwolla does offer premium services for flat monthly fees, but for what most small businesses need, their free service is more than sufficient.
Currently, the only downside to Dwolla is that most people have never heard of it. So they tend to look at it suspiciously, since it does not have the name recognition of PayPal. This makes accepting Dwolla payments a little difficult for businesses since most people will simply opt for paying with a credit card or PayPal when presented with various options. That is the main reason I wrote this article. As a small business owner, I would love to receive payments online without taking a hit to my bottom line from transaction fees. If you are a small business owner you are probably thinking the exact same thing. While it is possible to request money from someone without a Dwolla account, the process of signing up for a Dwolla account to make a payment is an uncomfortable hurdle for most consumers since they are not familiar with the service. The only way we can effectively take Dwolla payments is if our customers have a Dwolla account ready to go at time of payment. So we must encourage our customers to sign up for Dwolla and explain that it helps keep costs down and saves everyone money. If we can help make Dwolla a household name, then it will eliminate that hurdle of obscurity that Dwolla currently faces.
Consumers: What’s it it for Me?
As a consumer, you must realize that you do end up paying for all the transaction fees businesses must incur to accept credit cards and online payments through services like PayPal. In effect, you are paying a 2-3% tax on every purchase you make to cover these transaction fees. Since businesses are generally not allowed to charge more for taking credit cards/PayPal vs cash payments, they must calculate that cost into the price of all their goods and services, even if you pay with cash or check. If more people would use Dwolla, it would save business these transaction fees and put competitive pressure on credit card companies and PayPal to lower or eliminate their fees as well. Eventually, this would help many small businesses be more profitable and help lower the cost that you pay for their goods or services. Dwolla is also perfect for non-profit organizations, since they get to keep more of their revenues to use toward their missions instead of sending it to payment transaction companies (or passing the charges along to you).
If you are nervous about signing up for Dwolla, you shouldn’t be. Dwolla launched in 2009 so they have almost 6 years of credibility established. In fact, the state government of Iowa accepts Dwolla payments for certain services. The US Department of Treasury now accepts Dwolla as a payment option at its Pay.gov web site. GoDaddy, the well-known Internet company offers their customers Dwolla as payment option for e-commerce sites. It should be obvious that Dwolla is a well-established and reputable company.
If you worry that signing up or using Dwolla will be complicated, don’t be. It is quick and easy to sign up and use Dwolla. All you need to sign up for Dwolla is your bank account and routing number. They may also ask to verify your Social Security number due to US law, but this is the same as PayPal or any other similar service. You probably have used this information to sign up for online bill pay services or PayPal already, so it’s not anything new or different. The bottom line is that if you are comfortable using PayPal, you should be comfortable using Dwolla. They work virtually identically. Plus you would be helping out the small businesses you patronize by eliminating transaction fees for your payments.
As a business or consumer, to sign up for Dwolla, simply go to their web site and click the sign-up button. As a business, you will want to start encouraging your customers and clients to sign up and use Dwolla when they pay you. Feel free to point them to this article for more information.
What Can You Do?
If you sign up for Dwolla because of this article, or if you are a business who takes Dwolla, please leave a comment below. Anything we can do to help spread the acceptance of Dwolla will help small businesses and consumers in this country, so please do comment and share this article on social media.
If you have questions about Dwolla or any other technology payment systems, please feel free to comment below or contact me.