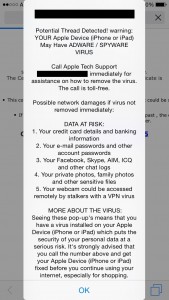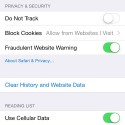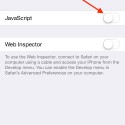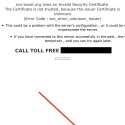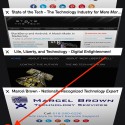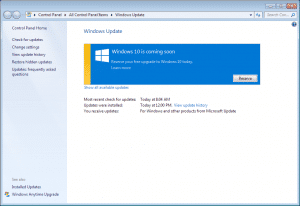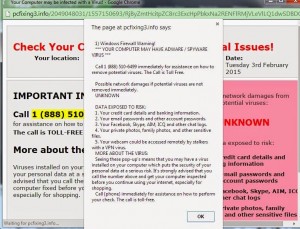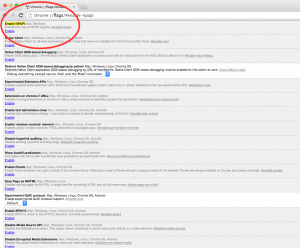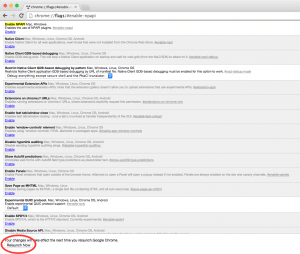Your Favorite New Apple Announcement – September 2015
Scam Web Pages on iPhones: How to Get Rid of Them
If you’ve come to this page because you are worried that the FBI or any other law enforcement agency is threatening you with arrest through your web browser, PLEASE read this entire article carefully. These types of “warnings” are scams meant to prey upon your fears. Law enforcement does not demand fines through web pop-ups (and there is no technology that would allow them to do so even if they wanted to). So read on and relax – you are not going to be arrested because of these scam messages. I assure you, even if you think the warning looks real or is somewhat different than the warnings I describe in the article, they are, in fact, all scams.
A previous article I had written a couple of years ago about an “FBI” phishing scam affecting Mac computers continues to receive a lot of attention. Additionally, I also get a lot of questions about getting rid of scam pages that can pop up on Macs from another article I wrote. Gradually, the questions being asked are more often about these types of scam pages showing up on iPhones or iPads. Some scam pages are easy to ignore and close out. However, increasingly scammers are creating fake warning messages that seem to continually return even if we tap the OK button many times. As long as that fake warning message is showing up on our screen, we can not use Safari and browse the web. A lot of people get freaked out that the fake warning messages might actually be real since they can not seem to get rid of them. Or they believe that their iPhone or iPad is infected with some sort of virus or malware and start to panic. While it can be a little tricky to close out these scam pages on an iPhone, I have come up with a solution that is fairly simple to perform.
- First, keep in mind that whatever the dire warning says, it is a scam. Ignore the message and move on to getting rid of it. NEVER call any phone numbers displayed when you see a scam like this, even if they say they are from Apple, Microsoft, or any other well-known company.
- Additionally, your iPhone, iPad, or iPod Touch is NOT infected with any sort of virus or malware. There are NO known viruses or malwares that can infect an iPhone, iPad or iPod Touch. So you DO NOT need to overreact and do things like wiping out your device or restoring from a backup.
- When you are confronted with a scam warning that you can’t seem to get rid of, push the home button on your iPhone to go back to the home screen.
- Open the Settings app and scroll down until you see Safari. Tap on Safari and then scroll down until you see Advanced.
- Tap on Advanced and you should see an option called JavaScript.
- Turn off JavaScript (make sure it is NOT green) and then double-click the home button to pull up your recently used apps.
- Safari should be the first app listed. If not, scroll over until you see it. Tap on Safari to open it. You will need to click OK on the fake warning message once or twice more. The warning should now go away and you should be left with the underlying scam page.
- Tap the “tabs” icon in the lower right corner of the Safari window (it looks like two squares, one on top of the other). If you don’t see the tabs icon, scroll up until you see it appear. Tapping the tabs icon will bring up a screen of all your open web pages and possibly a list of open web pages on your other devices.
- The scam page should be at the bottom of all your open web pages. Tap the small “x” icon on the left side of the scam page and that should close it out. Now double-click the home button again. Look for the Settings app and tap it. Turn JavaScript back on (make it green). Now you can return to browsing with Safari again.
- The Safari settings screen
- Turn off JavaScript in the Advanced Safari settings
- When you see the underlying scam page, tap the “tabs” icon in the lower right corner
- Finally, you can kill the scam page by tapping its corresponding “x’ icon.
Once again, the key thing to keep in mind is that regardless of the nature of the scam (FBI warning, virus warning, etc.) they are in fact ONLY scams. The FBI (or other law enforcement agency) is NOT going to contact you through a web pop-up and there are NO known malwares that have ever affected the iPhone or iPad. Fear is the scammers’ weapon. So calm down and continue on with your day!
If you have any questions about scam pages or any other technology-related topic, please post your question on my new Question & Answer forum on my web site! Your questions may help other people find answers to their technology problems as well.
Update: Even if a scam web page tells you where you are located or shows you an IP address, this does NOT mean it is law enforcement. It is simple to code a web page that can query your IP address and there are public databases available that correlate IP addresses of Internet providers with physical location. This is simply a smoke-and-mirrors trick to scare you into thinking someone is tracking you. Do not play into their game by being afraid.
Is Your Internet Speed Not What it Should Be? How to Test and Isolate the Problem

Step 1: Don’t Troubleshoot Yet
The first thing to do is verify that your router can handle the Internet speed that you are being offered. Read my previous article about high speed Internet and routers for more details. The bottom line is that if your router is not capable of handling the bandwidth of the newer high speed services being offered, then all the troubleshooting in the world isn’t going to help you. Likely if your router is more than a couple of years old, you should look into replacing it. But if you have a capable router, then you can proceed with troubleshooting.
Step 2: Understand What You’re Getting Yourself Into
The key to troubleshooting a complex system is isolating the cause or causes of the problem through a process of elimination. This is true of a network connected to the Internet, such as you have in your home or business. The problem could be with your ISP’s service, the ISP’s modem, your router, some sort of wireless interference, or a computer on your network may be eating up a large amount of bandwidth. The only way to figure out where the problem lies is by testing each point in the system as methodically as possible.
You will also need to know how to configure your router. This is usually done with a web-based administration interface or configuration software. The details will be different for every type of router and if you do not know how to configure your router, you will need to consult your manual or look it up online. The details of configuring a router are well beyond the scope of this article but they are very important so you will need to familiarize yourself with them or else call a professional to help you troubleshoot.
If after reading this article you feel overwhelmed, I don’t blame you! Don’t feel bad if you would rather have a qualified technology professional do this troubleshooting for you. It can be tricky and time consuming to isolate the problem with an Internet connection.
Step 3: Prepare Yourself
The first thing you will need is a tool to test the throughput of your Internet connection. It’s one thing to think your connection is slow, it’s another to prove it. For testing an Internet connection, it is best to use a traditional personal computer, such as a Windows PC or an Apple Macintosh. It is also best to use one that has an Ethernet port as well as wireless networking so that you can compare the results later on in the process. Ideally, you will test with more than one computer in order to isolate the computer itself as the source of a problem. If you are using a Windows PC, you must ensure that the computer is free of all malware because malware can often interfere with your computer’s operation and skew the results of bandwidth testing. Similarly, regardless of the type of computer you are using, make sure it is functioning properly across the board. If your Mac or PC has a lack of RAM, or if it is old and the hard drive is failing, or if it is suffering from any sort of problem, your testing results may not be accurate. If you are not sure your computer is malware free or otherwise operating correctly, consult with your trusted technology professional to have your computers worked on.
Once you have a suitable computer for testing, you will need a way to actually measure the throughput your can put across your network. There are many speed test web sites on the Internet that can do this for you. Since I personally have Charter Internet and many of my clients in the area do as well, I tend to use Charter’s Speed Test site. Even though it is run by an ISP, I have found that the results are accurate, even when running from other Internet Services. I like Charter’s Speed Test site because it is extremely simple and has no ads or other junk on the page. However, in the case that Charter’s Speed Test isn’t accurate where you live, I also use another site called Speakeasy Speed Test and on occasion to verify that I’m seeing consistent results, I also use Speedtest.net (although I don’t like the types of ads they run on that site, especially the ads for computer “cleaners” such as MacKeeper – stay away from that software).
Now that you have a computer with a wired Ethernet port ready and know which speed tests you are going to run we can begin with the actual troubleshooting process. Note that the process I’m going to detail is for Internet connections where you have a “modem” from the ISP and your own separate router device (a very common scenario for cable Internet services). If you have a service where your Internet device is a combination modem and router, then you have fewer devices to isolate. Where my instructions specify a modem and router, just know that you have only one device and modify your procedure accordingly. That being said, the combination modem/routers that ISPs provide are often low-end devices and may not provide great performance. Consider replacing your ISP-provided combination modem/router with a separate router if feasible.
Step 4: Establish a Baseline
Begin by running a few speed tests and getting a baseline speed. It does no good to start troubleshooting if you don’t know what speeds you had initially. After running the speed tests (ideally from at least a couple of different computers), take a minute to review your results. It may be possible that you are not getting as slow of speeds as you thought you were or perhaps only one computer is showing slow results. Consider the results of your baseline testing before going on to the next steps as you may not need to proceed with more in-depth testing just yet.
Step 5: Power Cycle your Network Equipment
Once you’ve run the speed test and have reviewed your results, go ahead and unplug power from both your router and your modem. Wait about 10 seconds or so before powering up your modem first. Wait about a minute or two before powering back up your router. This sequence is a little nitpicky but in general is the best way to ensure that your Internet connection comes online properly. Wait another minute or two after powering up your router and then perform the speed tests again. What we are trying to find out is if restarting your devices helps your Internet speed. If your speed is much better after restarting your devices, then stop the troubleshooting process here for the time being. Run periodic speed tests to see when and if your Internet speed drops. If your speed does drop again in the near future, repeat the power cycling process once again. Basically, if restarting your devices helps your connection for a day or two (or longer), it may be indicative of issues with one or both of those devices. They may be malfunctioning and you can proceed with further troubleshooting. However, before moving on with troubleshooting, make sure you purchase an uninterruptible power supply (UPS for short), also known as a battery backup, to use with your Internet modem and router. Sometimes power issues are a direct cause of problems for Internet services and using a UPS will help ensure that your devices are receiving clean power all the time. I have seen the use of a UPS eliminate Internet problems, including slow connections for many of my clients.
Step 6: Isolate Your ISP Modem
First test the ISP connection by itself. In other words, you will need to connect a computer by wired Ethernet directly to the ISP’s modem. As I mentioned above, you will want to make sure you are connecting a computer that is reasonably well performing and not burdened by malware. If you get the speed your ISP is providing to you or really close to it, then the problem is probably not with the ISP service or their modem. Go on to Step 7. But if you are still getting slow connection speed, test with another computer to make sure that your first computer isn’t the problem. Then if you are still getting slow results, you should call your ISP and have them test the connection and/or replace your modem.
Step 7: Isolate your Router
If the speed coming directly from your ISP’s modem is where it should be, the next step is to do isolation testing on your router. I recommend turning off the wireless connection for this test, so that any wireless devices do not connect to your router while you are testing it. Alternately, you can change the name of the wireless network and/or password so that any devices that were connecting to it can no longer do so. Reconnect your router to the ISP modem (you may possibly need to restart your modem first). Connect the same computer that you used earlier using wired Ethernet so that you can compare the same computer’s results. If your router is working properly with wired networking, then you should see nearly the same speed you saw when directly connecting to the ISP modem. However, if you have been careful to make sure that no other devices are connected to the router (either wired or wireless) and you are not getting the same speed when testing through the router, then the culprit is likely your router. If this is the case, you may want to try factory reseting your router to eliminate the possibility of a corrupted configuration mucking things up. Additionally check to see if you can upgrade your router’s firmware, as often new firmwares offer performance fixes with certain scenarios and loading/reloading firmware can sometimes fix a glitchy router. These steps serve to eliminate “soft” problems and help confirm that your router has a hardware malfunction. If your router has a hardware malfunction, then go buy a new router. See my previous article for some advice on what kind of router to purchase.
Step 8: Test your Wireless Networking
If your router gets good speed while testing it with an isolated wired connection, then you will need to test the wireless function. You can try shutting down all wireless devices you have in the house (which sometimes is hard given how many smartphones and mobile devices we all have) or you can simply change the wireless network name/and or password so that all those devices can no longer connect. If you can use the same computer you used for the wired testing, that is good since you will be able to compare direct results. But if you can’t, then once again make sure your new wireless device is reasonably well performing and free of malware.
Start by testing in the same room as your wireless router. If your speed is immediately slower than it was with wired testing, then either the wireless part of the router is malfunctioning or you have a wireless interference issue. Again, you may want to factory reset and/or upgrade the firmware of the router to be sure. However, it is possible that the issue is with the device you are testing with. Try testing with another computer to be sure.
If you have a wireless interference issue, these can be very hard to resolve. The good news is that most interference issues are with the 2.4 Ghz frequency range and the newer 5.4 Ghz frequency range doesn’t seem to suffer from as much interference. So if you have an older wireless router that only supports 2.4 Ghz, upgrading to a newer router with 5.4 Ghz capability may help out. It may also be possible to turn off your 2.4 Ghz radios and only use 5.4 Ghz. Unfortunately, many older and less expensive computers may only support 2.4 Ghz. So all you can do is test various configurations and see if there is any improvement. In crowded areas such as apartment buildings, there may not be much you can do at all. You can Google “resolving wi-fi interference” to find more information.
If your speed tests well, then your wireless router probably isn’t malfunctioning. Move further away from the router and test again. This procedure begins to determine if the range of your wireless network is an issue. Perform subsequent tests from various areas of your house that you frequent. If you begin to see poor speed results the further you move away from your router, or if certain areas seem to be dead spots, then you may need to move your router to a different location in the house, or look into installing additional wireless access points or wireless repeaters.
Step 9: What Now?
If you’ve gotten this far and the connection tests well, then the problem may be with a computer on your network. It may be infected with malware or someone is running a file-sharing software on their computer that is using excessive bandwidth. Also, it may be that someone in the neighborhood has your wireless password and is using your service without your knowledge (you do have a password-protected wireless network, right?). All you can do is try reconnecting computers/devices one at a time, and then testing again (from the same computer as before, if possible). You may want to wait 5 or 10 minutes in between connecting devices before testing. This gives them enough time to boot up and start the process that will begin exhibiting the symptoms. Obviously if you have any wired devices, you simply need to plug them in. With wireless devices, since you have changed the wireless network name and/or password, you can simply enter the new information into each device as you go along. Obviously, at any point if you are doing a speed test and find that the speed has dropped, then the last device you connected is probably the culprit. Disconnect it and retest to be sure. If you end up reconnecting all your devices (don’t forget things like your smartTV or video game consoles) and your speed test is still good, then it is possible someone else was tapping into your network. Make sure you keep your wireless password secure.
This is WAY Too Much Work!
If you think troubleshooting a slow Internet connection is too much work, I completely understand! Sometimes even I have difficulty nailing down a difficult network issue. Wireless networking can be as much of an art as a science and most people simply don’t have the time to learn the intricacies of networking, radio waves, and computer troubleshooting just to make their Internet speed faster. So if taking all these steps is just too much for you, don’t feel bad about calling in for some professional help. Oftentimes, a professional like myself can recognize when to shortcut certain steps or simply have a hunch about what the core issue is so we can get to a resolution faster. Bottom line, it may be worth paying someone to get to a resolution than to spend hours or days trying to figure it out yourself.
If you have any questions about troubleshooting a slow Internet connection, or any questions about technology, please ask them on my new Q&A forum on my web site!
Windows 10 is a Free Upgrade that Won’t Leave You Alone. How to Avoid the Pitfalls.
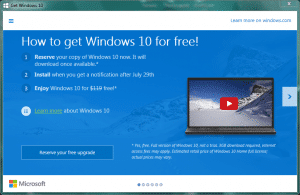
You might have already heard of Windows 10 – if for no other reason than Microsoft skipped the number nine, oddly jumping right from Windows 8 to Windows 10. However, if you’re like most people who use Microsoft Windows, you probably have no intention or desire to install a Windows operating system upgrade. History shows that most people only upgrade Windows operating systems when they purchase a new computer. This is for two main reasons. First, Microsoft has always charged for Windows upgrades. Second, most people have a natural inclination to leave well enough alone. They simply have no motivation to go through the hassle of a major operating system upgrade.
Microsoft seems to caught on to the fact that most people do not undertake Windows operating system upgrades. With Microsoft steadily losing their relevance in a mobile device-dominated technology landscape, they seem very eager to get as many people on board with Windows 10 as possible. To start, Microsoft is giving away Windows 10 to all people who are running legally licensed copies of Windows 7 and Windows 8 (but only for the first year – more on that later). Additionally, Microsoft is making upgrading to Windows 10 a part of the Windows Automatic Update function that installs patches and bug fixes. So for many people, upgrading to Windows 10 will be free and they won’t need to do anything more than running an update they download. However, for as easy as Microsoft is making upgrading to Windows 10, the question is should you do it?
To Upgrade or Not To Upgrade, That is the Question
From a practical perspective, it is always a good idea to wait awhile before installing any major upgrade. Windows 10 should be no exception. Given Microsoft’s long track record, there are almost always numerous bugs and issues on day one of an operating system release (or as in the case of Windows Vista, excessively numerous bugs). The old adage, “if it ain’t broke, don’t fix it,” is worth heeding when considering Windows upgrades. However, given the universally negative opinion of Windows 8, there are a significant number of people who are chomping at the bit to get back to a more traditional Windows interface. With Windows 10, Microsoft is basically admitting that the experiment with the Windows 8 interface was a bust. So Windows 10 looks more like Windows 7 in its default startup mode. This should make a lot of people happy, as well as the option to get the cheap Windows 10 in Australia to upgrade from the prevous version. However, even given that attraction, I still say wait on the Windows 10 upgrade until enough time has passed that most of the initial problems have been dealt with. How long is that? It depends. I would say at least 3 months, but maybe more. We’ll see starting on July 29th, when Windows 10 is officially released. Stay tuned to this blog and I’ll keep you informed.
At this point, you probably agree with me that you want to wait to upgrade to Windows 10, if you want to upgrade at all. So you think you’re probably safe. However, I want to make you aware that the way Microsoft is positioning Windows 10 in your Automatic Updates, it may be all too easy to inadvertently upgrade to Windows 10.
Lead Us Not Into Temptation
Microsoft is “advertising” the upgrade to Windows 10 by installing an icon to the task bar (in the lower right corner of the screen). Called “Get Windows 10” or “Windows 10 Upgrade Notification,” when clicked it will inform you how to get Windows 10 for free. This process is nothing much more than “reserving” your upgrade by entering your e-mail address. This icon is installed as part of a normal Windows automatic update cycle, assuming the computer is properly licensed and meets the system requirements. If you use Windows 7 or Windows 8.1, you likely will have this icon by now, assuming your computer runs updates automatically or you run them manually.
Microsoft has never promoted a new operating system upgrade like this before, has never offered an OS upgrade for free, and has never made a major OS upgrade part of the automatic update process. My fear is that many people will mistakenly run the Windows 10 upgrade without being certain what they are getting themselves into. Beyond the possible technical issues that may ensue, even if the upgrade is technically successful many computer users would be stymied by such a significant change to their user interface as Windows 10 will bring to Windows 7 or Windows 8 users.
I’ve dealt with a similar situation before with users of Apple’s Macintosh operating system. Apple made it virtually too easy to upgrade to the next version of their operating system with their App Store update system a few years ago. I’ve had numerous clients inadvertently upgrade to a new Mac operating system since it appears to be part of an routine update cycle. Luckily most Mac OS upgrades are fairly painless, but the opportunity for issues still exists. I had a few clients get bit by compatibility problems with older software or had pre-existing issues that caused the upgrade to fail and their Macs to malfunction. With the larger number of Windows users, along with the significantly broader chance for compatibility or system issues on Windows systems, I’m very concerned that we are about to witness a tidal wave of frustrated computer users in the next few weeks. At this point we don’t know for certain that Microsoft will make it easy for users to inadvertently upgrade, but it’s better to warn Windows users now than wait as it may be too late by then.
Kids and Employees Might Be a Thorn in Your Side
Even if you are fairly certain that you will be careful and not upgrade to Windows 10 inadvertently, a lot of us have kids or other family members that might not be so careful (or think they are being helpful). Talk to them to let them know that it is best to wait to upgrade to Windows 10.
Business owners also have a lot to worry about. If you own a business and your Windows computers are not centrally managed (most small business computers are not), your employees will be getting the notifications to upgrade to Windows 10. If any do decide to upgrade, it could cause issues with your computers. Again, this simple upgrade scenario has never happened before with Microsoft Windows, so it is an entirely new situation we are dealing with. Time will tell if this will be a big problem for business owners.
Given all the potential problems, the good news is that there is a simple way to disable the possibility of an inadvertent Windows 10 upgrade. If you want to ensure that your computer won’t tempt users to upgrade to Windows 10, you can uninstall the Get Windows 10 app, as detailed by this article.
Free* (But Only for a Limited Time)
One of the unusual strings attached to Microsoft’s offer of a free upgrade to Windows 10 is that it must be done within one year of its release date. If a company is making an upgrade free, why put a time limit on that offer? The reason is likely very simple, as Microsoft wants a few things to happen with Windows 10. First, they want to get away from the publicity nightmare that was Windows 8. Microsoft desperately needs a success to get themselves back on track. If they can point to a large number of people upgrading to their latest operating system, this could be a great PR opportunity. Secondly, Microsoft is a distant third place in the mobile device market behind Apple and Google. One of their biggest problems is the lack of third-party apps for their mobile platform. Developers aren’t too interested in creating software for a platform without a sizable number of users. Windows 8 did not deliver the base of users Microsoft had hoped for and Windows 7 is not part of their mobile platform. Microsoft hopes to get a large and unified base of users on their mobile platform with Windows 10. Given the speed that the mobile device market is moving, the sooner the better for Microsoft. If they do not quickly get a large number of users on Windows 10, they may face permanent irrelevance among smartphone and tablet buyers. If “free” is the carrot, limiting the offer to one year is the stick. So we must ask, is the free Windows 10 upgrade really for the benefit of users, or for the benefit of Microsoft? Bottom line, if you really do not want to upgrade your version of Windows, don’t do it. *Free really isn’t free if you end up having problems. Lost productivity and paying someone to fix your computer aren’t worth it if you don’t see any real benefits from Windows 10. And I have a sneaking suspicion that Microsoft will lift the one-year limitation at some point.
Windows 10 is what Windows 8 Should Have Been
After everything you’ve just read, you probably think I have a negative impression of Windows 10. The reality is that I think Windows 10 is actually a pretty decent version of Windows. Microsoft has made an extensive testing program available to anyone who wants to evaluate Windows 10 prior to release. I’ve been using Windows 10 on a test computer for a couple of months now. While I definitely still prefer Apple’s Mac OS X, Windows 10 is overall a much easier system to work with than was Windows 8. It brings back a lot of the familiar user interface elements that Windows users liked from Windows XP and Windows 7, while retaining some of the nice touches of Windows 8. Under the hood there are claimed performance improvements (which won’t be complete until official release) and various new features that sound good (of course, we’ll see how well the final implementations actually work). So overall, assuming Windows 10 is reliable, I actually endorse the upgrade to those who want to take advantage of the new features and benefits (after my recommended waiting period, of course). Just to reiterate, my main concern is that due to Microsoft’s promptings, users will be upgrading to Windows 10 inadvertently, without full knowledge of what they are doing. If you are fully knowledgable about what a Windows 10 upgrade entails, then by all means proceed when you are ready.
If you have any questions about Windows 10 and what it could mean for your technology, please do not hesitate to contact me right away.
Prior to reading this article, had you heard of Windows 10? Have you received the “Windows 10 Upgrade Notification” icon and have you clicked on it?
Use Dwolla for Sending or Receiving Money Over the Internet for Free

Dwolla is the name of a service that in operation is virtually identical to PayPal. Users sign up for a free account with Dwolla, associate a bank account with their Dwolla account, and then make payments online without sending bank account or credit card numbers over the Internet. The main difference between PayPal and Dwolla is that for those who receive payments, there are no fees with Dwolla. Just for historical reference, Dwolla used to charge 25 cents for any transaction over $10, which was incredibly cheap to begin with. But as I was writing this article, I discovered that they just eliminated this 25 cent fee as of June 4th, 2015. So yes, what I wrote is correct: Dwolla charges nothing for businesses to receive payments online. Dwolla does offer premium services for flat monthly fees, but for what most small businesses need, their free service is more than sufficient.
Currently, the only downside to Dwolla is that most people have never heard of it. So they tend to look at it suspiciously, since it does not have the name recognition of PayPal. This makes accepting Dwolla payments a little difficult for businesses since most people will simply opt for paying with a credit card or PayPal when presented with various options. That is the main reason I wrote this article. As a small business owner, I would love to receive payments online without taking a hit to my bottom line from transaction fees. If you are a small business owner you are probably thinking the exact same thing. While it is possible to request money from someone without a Dwolla account, the process of signing up for a Dwolla account to make a payment is an uncomfortable hurdle for most consumers since they are not familiar with the service. The only way we can effectively take Dwolla payments is if our customers have a Dwolla account ready to go at time of payment. So we must encourage our customers to sign up for Dwolla and explain that it helps keep costs down and saves everyone money. If we can help make Dwolla a household name, then it will eliminate that hurdle of obscurity that Dwolla currently faces.
Consumers: What’s it it for Me?
As a consumer, you must realize that you do end up paying for all the transaction fees businesses must incur to accept credit cards and online payments through services like PayPal. In effect, you are paying a 2-3% tax on every purchase you make to cover these transaction fees. Since businesses are generally not allowed to charge more for taking credit cards/PayPal vs cash payments, they must calculate that cost into the price of all their goods and services, even if you pay with cash or check. If more people would use Dwolla, it would save business these transaction fees and put competitive pressure on credit card companies and PayPal to lower or eliminate their fees as well. Eventually, this would help many small businesses be more profitable and help lower the cost that you pay for their goods or services. Dwolla is also perfect for non-profit organizations, since they get to keep more of their revenues to use toward their missions instead of sending it to payment transaction companies (or passing the charges along to you).
If you are nervous about signing up for Dwolla, you shouldn’t be. Dwolla launched in 2009 so they have almost 6 years of credibility established. In fact, the state government of Iowa accepts Dwolla payments for certain services. The US Department of Treasury now accepts Dwolla as a payment option at its Pay.gov web site. GoDaddy, the well-known Internet company offers their customers Dwolla as payment option for e-commerce sites. It should be obvious that Dwolla is a well-established and reputable company.
If you worry that signing up or using Dwolla will be complicated, don’t be. It is quick and easy to sign up and use Dwolla. All you need to sign up for Dwolla is your bank account and routing number. They may also ask to verify your Social Security number due to US law, but this is the same as PayPal or any other similar service. You probably have used this information to sign up for online bill pay services or PayPal already, so it’s not anything new or different. The bottom line is that if you are comfortable using PayPal, you should be comfortable using Dwolla. They work virtually identically. Plus you would be helping out the small businesses you patronize by eliminating transaction fees for your payments.
As a business or consumer, to sign up for Dwolla, simply go to their web site and click the sign-up button. As a business, you will want to start encouraging your customers and clients to sign up and use Dwolla when they pay you. Feel free to point them to this article for more information.
What Can You Do?
If you sign up for Dwolla because of this article, or if you are a business who takes Dwolla, please leave a comment below. Anything we can do to help spread the acceptance of Dwolla will help small businesses and consumers in this country, so please do comment and share this article on social media.
If you have questions about Dwolla or any other technology payment systems, please feel free to comment below or contact me.
Computer Scams Are Everywhere!
For whatever reason, I have seen a big increase in the number of my clients who are reporting various tech support scams online. I’ve even had a few who have been called on their home lines from scammers who claim to be from well-known technology companies such as Microsoft. Usually, the scam is the same no matter how it is carried out. You are notified that viruses or malware have been detected on your computer, or that your computer is “not protected”, or some other similar danger and you need to call to have your computer fixed. Usually there are dire warnings about bad things potentially happening to your computer or data and that you should call immediately to have the problem taken care of. Fortunately, most of my clients realized these warnings are scams, but I’ve had several fall for it, at least initially.
Please be aware that these scams exist and do not fall for them. If you see scary warnings of viruses or other problems and you are asked to call a phone number, ignore it. These scammers will usually try to get you to allow them to remote control your computer to “prove” to you that you have issues. Oftentimes, when they take control of your computer, they will create problems themselves so they can remove them later (after you’ve paid a hefty “service” fee, of course). I had one unfortunate client last year who allowed this to happen. When she began to realize she was being scammed, the scammers became belligerent and locked her out of her computer unless she paid a ransom. Luckily I was able to unlock her computer for her, but I almost ran out of options and would have had to completely reformat her computer and reinstall all her software if I had not been successful. These scammers are not interested in helping you, they only want to get your money and/or credit card info.
These scams are often web-based, which means that usually all you need to do to get rid of them is to close your web browser. But sometimes scammers take advantage of quirks in web browser software to make it very difficult to close your browser when their warnings are being displayed. If you run into this situation, call your trusted technology professional to help you out. It is possible that you do actually have some sort of adware that is causing additional pop-ups to display, which may include these scams.
Again, NEVER call a number you are told to call if you see this type of scam. If you receive a call from someone claiming to be a computer company, end the call. Tell them you will call your local computer expert and hang up. The bottom line is to only work with reputable tech support professionals whom you personally know. Do not be frightened by warnings of viruses detected on your computer (especially if you have a Mac, since viruses are so rare, or an iPhone or iPad as there have been no occurrence of malware for those devices) as calling a scammer and letting them take control of your computer would usually be worse than any type of malware. As long as you have a trusted technology professional taking care of your computers and network, they will be able to take care of any real problems you may have.
If you have any questions about these scams or any other technology issue, please feel free to contact me.
Have you personally seen these scams or know anyone who has fallen for one?
Java Trouble with Chrome Browser
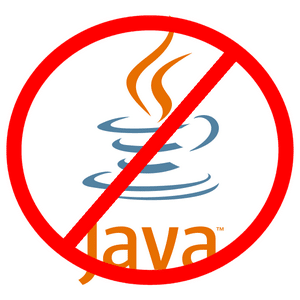
The main problem with this entire situation is that Google Chrome tends to automatically update itself, so many users suddenly found themselves in trouble without any warning. This situation will likely replay itself every time Chrome updates over the next few months until Google completely eliminates the interface later this year. The question at large is whether Oracle, who currently develops Java, will modify it to work with Chrome at some point soon or if Chrome users who need Java must move to another browser. For Windows users, Internet Explorer still works with Java, but for the long term, Mozilla Firefox may be the best bet since future versions of Internet Explorer (or whatever Microsoft ends up calling it) will also eliminate the software interface that Java currently uses. Chrome users on the Mac platform can also use Safari as well as Firefox.
If changing your browser is not convenient at this time and you want to re-enable the use of Java on your Chrome browser, at least temporarily, simply follow these steps:
- Type
chrome://flags/#enable-npapiin the URL bar at the top of the browser window - Click the Enable link where it says Enable NPAPI near the top of the browser window.
- Click the Relaunch button at the bottom of the browser window.
- After entering chrome://flags/#enable-npapi in the URL bar, enable NPAPI
- After enabling NPAPI, relaunch Chrome
This procedure should work on either Mac or Windows. If your Java application still isn’t working, this site may be able to help.
If you have questions about the continued use of Java, please do not hesitate to contact me.
Thirteen Years of Technology
April 15th is normally known as tax day, but it is also the day I started MB Tech full time. A lot has changed in thirteen years, especially where technology is concerned. While it is fun to look back, it is also important to understand how the trends of the last thirteen years will continue to affect the technology industry and impact your technology needs and purchases going forward.
In April 2002, Windows XP had just been released the previous fall. Microsoft Windows in general was the dominant operating system and over the next few years Windows XP was about the become the most popular version of Windows ever. Windows had just suffered a few rocky years of fast-spreading virus epidemics but as Microsoft was working to harden their operating system from traditional viruses, the era of spyware and new types of malware was just getting started. This is the first trend to pay attention to. Windows users have continued to suffer from increasingly advanced and sophisticated malware attacks. High-profile malware attacks against companies like Target and Home Depot have caused hundred of millions in losses in credit card fraud. This is one of the reasons the Windows platform is in decline. People are sick and tired of malware and in this day and age there are viable options outside of Microsoft Windows.
Two days before the release of Windows XP, Apple released their first iPod. This device was about to revolutionize the music industry and change the fortunes of the computer industry in general and Apple in particular. The runaway popularity of the iPod and the companion iTunes Store made Apple a strong, profitable company once again and paved the way for the development and introduction of the iPhone, which ushered in the era of mobile devices. Later, the release of the iPad effectively signaled the end of the PC Era and the start of The New World of Technology. This trend is noteworthy for two reasons. First, the resurgence of Apple has provided a viable alternative to Microsoft Windows for those people who are looking to move away from Windows, as I mentioned above. Second, the mobile device revolution that Apple ignited is truly just getting started. As one example, Google just recently announced that mobile-friendly web sites will begin to rank higher in their search results. Whether you are marketing your business online or managing the technology infrastructure for your business, mobile devices have completely changed the game.
One of the biggest impacts of mobile devices has been the rise of cloud computing. As more and more people began using mobile devices, the demand for remote data access exploded. Existing cloud services, which had been languishing for years, began to take off. As well, a generation of new cloud services launched to meet the needs of The New World of Technology. Today, cloud computing has changed the game for small business technology. With the proper application of cloud computing resources, small businesses can take advantage of technology advancements that once were the sole domain of large businesses with large IT budgets and staff. This has sparked a proliferation of mobile workers who are better able to respond to customer needs and increase their productivity. As a small business owner, you must stay abreast of the rise of mobile devices and cloud computing and how it is impacting your industry.
If you have any questions on technology trends, please feel free to contact me any time. If you are interested in the history of technology, please visit my blog, This Day in Tech History, for a daily dose of technology history!
A Quick Guide to Understanding the Apple Watch

First things first, the Apple Watch will be available for pre-order April 10th with a public release on April 24th. Expect that there will a frenzy of buyers during this time frame as those who want to be on the cutting-edge will rush to be the first to own one. I expect that the demand for the Apple Watch will be high during the early summer this year and that demand will likely continue through back-to-school time. It may be a hot item for graduation gifts or back-to-school purchases. As with any technology device, demand may taper off after back-to-school season until the holiday season ramps up. If past history with Apple devices are any indication, the Apple Watch may well be one of the hottest gifts of the year, so pay attention if your gift recipients are hinting at an Apple Watch so you can plan early to get your hands on one.
So what is an Apple Watch exactly? Of course, as with any watch, it will keep time. But unlike most watches the display will be fully customizable. So you will be able to display the time with a variety of watch faces from analog hands to digital numbers or a combination of these traditional views. However, you will also be able to display more information on the face than just time. For example, upcoming appointments, moon phases, stock tickers, etc. will all be able to be viewed from your standard display setup. If you are one who keeps a tight schedule, it could be very handy to see your next appointment when you glance at your watch. Finally, as a timekeeping device, the Apple Watch automatically syncs to global standard time found in GPS satellites. It also automatically adjusts for Daylight Savings Time as well as automatically adjusting when your move into different time zones. Basically, you will never need to manually set the time on your Apple Watch.
Moving beyond the timekeeping features of the Apple Watch, the device also extends the way you can communicate. First understand that owning an Apple Watch requires that you also own an Apple iPhone for full functionality. A lot of the communication features of the Apple Watch depend on interaction with the iPhone. That being said, the Apple Watch can notify you of incoming calls, text messages, remind you of upcoming appointments, and a myriad of other notifications. Besides audible notifications, the Apple Watch can “tap” you on your wrist. This can be great for situations where you must turn off your iPhone’s volume. You will still know you received a notification because your Apple Watch will silently notify you. You will be able to use the watch to talk on phone calls (a la Dick Tracy), which is a great feature if you left your iPhone in a purse or in another room and you want to quickly answer a call. You can also use the Apple Watch to “tap” other people with Apple Watches. This could be useful if you want to get someone’s attention discreetly. It is also possible to read e-mail on your Apple Watch, which is probably mostly useful for quick glances at important messages.
Probably one of the most compelling feature sets for early adopters of the Apple Watch will be its fitness functions. With a built-in heart rate sensor and accelerometer, the Apple Watch can keep track of your activity and intensity levels throughout the day. This will give you a more accurate picture of your exercise levels. This feature is the main focus for gear hungry people of today, at least the trends seem to say so. The Apple Watch can also remind you to get up and move periodically, which can help sedentary people get more simple exercise. With all this data, the Apple Watch can act as a virtual coach, keeping track of your progress over time and encouraging you to reach your fitness goals. All these basic fitness functions can be extended through the use of third-party Apps, which brings us to the next major feature of the Apple Watch.
Just like the iPhone, the functionality of the Apple Watch can be extended through the installation of third-party Apps. Already there are apps available for the following:
- Make purchases by using Apple Pay through your Apple Watch
- Check in to a flight using your Apple Watch, as well as receive gate change announcements and baggage claim details.
- Automatically checking in to your hotel and then unlocking your room with your Apple Watch
- Check baseball scores or other sports information from your Apple Watch
- Social media services are creating apps for Apple Watch
- Breaking news reports are available through a CNN app for Apple Watch
- The Apple Watch can let you listen to online radio stations
- Many other Apps have already been announced and certainly many more will be available after launch.
Certainly there are more details to the Apple Watch that we will all learn going forward, but these are the main functions of the Apple Watch that you should be aware of. This should give you enough knowledge to know whether or not you want to buy one for yourself or as a gift. Speaking of purchase price, the Apple Watch starts at $349 and goes up to about $17,000 for the 18K gold versions depending on the type of band purchased. Certainly, most people are going to purchase the lower-cost varieties, but be aware that the Apple Watch, like any other high-end watch, can get pricey depending on the materials it is made with.
If you have any questions regarding the Apple Watch or other mobile technologies, feel free to contact me today!
Office Supply Store Merger Shrinks Printer Ink and Toner Options
Last fall, Office Depot stores began closing as the company completed their merger with Office Max and consolidated local stores (which was odd, since the combined companies are using the Office Depot name). Unbeknownst to many, the old Office Max stores carry a smaller selection of ink and toner supplies than Office Depot stores carried. So many people with less common or older printers suddenly found themselves in a lurch when their Office Depot store closed as they couldn’t get the ink or toner they needed from a local store. Now Staples and Office Depot are in talks to merge so this situation could change again!
I learned this tidbit of information talking to Steve Clark of Metro East Office Machines. He said he can help people who need a local supplier of ink and toner for all types of less common and older printers. If you need help with your printer or toner supplies, call Metro East Office Machines at (618) 234-5628 or e-mail info@metroeastofficemachines.com. Unlike many “Toner Pirates“, they are a reputable company, having been in business since 1969.